Самым любимым отчетом бухгалтеров всех времен и народов является оборотно-сальдовая ведомость, а гордостью разработчиков продукта 1С – гибкость настроек стандартных отчетов, позволяющие выводить на свет самые разнообразные тонкости учета на предприятии. И чтобы проникнуться должным взаимным уважением друг к другу, необходимо уметь пользоваться данными благами цивилизации.
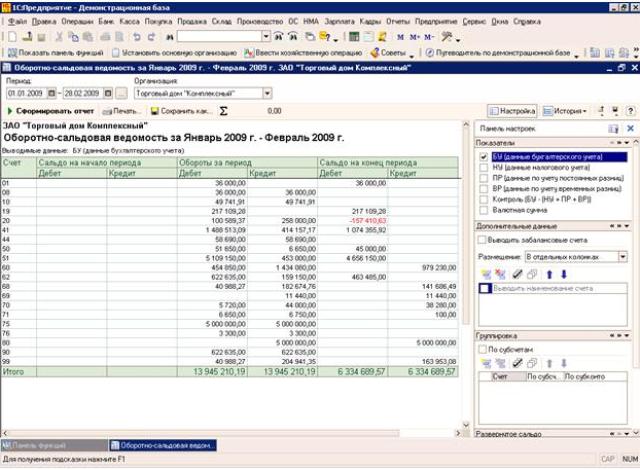 |
| Рис.0.1 Оборотно-сальдовая ведомость до начала эксперимента |
При нажатии кнопки параметров панели настроек отчета откроется окно, в котором можно проконтролировать видимость отдельных групп настроек. На деле нужны они не все и не всегда, но для изучения всех возможностей установим полную видимость.
 |
| Рис.0.2 Параметры панели настроек |
Итак, перед нами стандартная ОСВ. Давайте позволим показать ей, что же она умеет делать.
1) Настройка выводимых показателей.
Возможно выводить по необходимости данные бухгалтерского учета (БУ), налогового учета (НУ), учета постоянных (ПР) или временных разниц (ВР), данные по валютному учету, а также проконтролировать соблюдение принципа БУ = НУ+ПР+ВР. И все это попеременно или одновременно, как бухгалтерская душа захочет.
Применим несколько различных вариантов настроек.
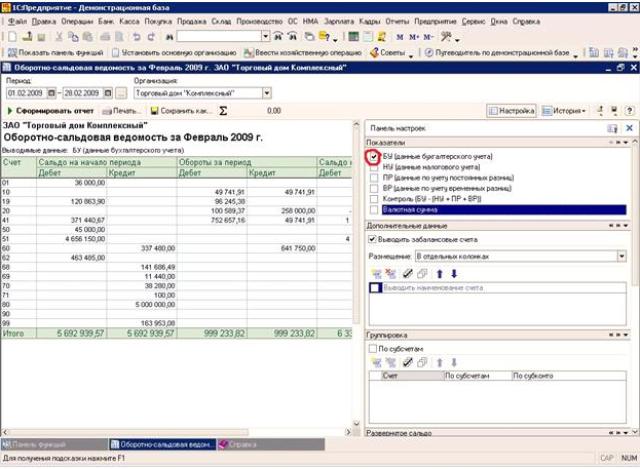 |
| Рис.1.1 Данные по БУ |
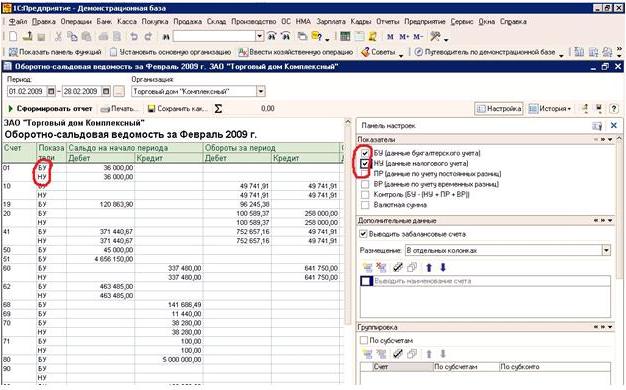 |
| Рис.1.2 Данные по БУ и НУ |
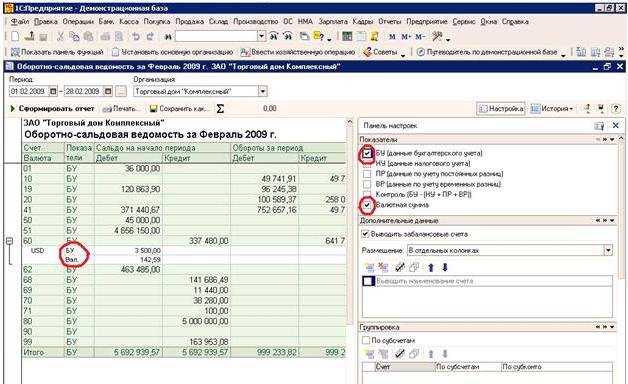 | ||||||||||||||||||||||||||||||||||
| Рис.1.3 Суммы в рублевом и валютном учете |
Единственное условие корректности этих настроек программа не даст нарушить сама – должен быть выбран для вывода хотя бы один показатель.
2) Группировка счетов по субсчетам и субконто.
Установка флага «По субсчетам» отобразит, соответственно, субсчета для всех счетов ОСВ. Если требуется настроить субсчета или разрезы аналитики для конкретных счетов, необходимо заполнить табличную часть под этим флагом. Например, нам требуется получить ОСВ по счетам 60 и 62 в разрезе контрагентов и документов. При добавлении этих счетов (кнопка Добавить или Insert) программа сама предлагает варианты субконто для детализации. Для обоих счетов оставим только необходимые субконто:
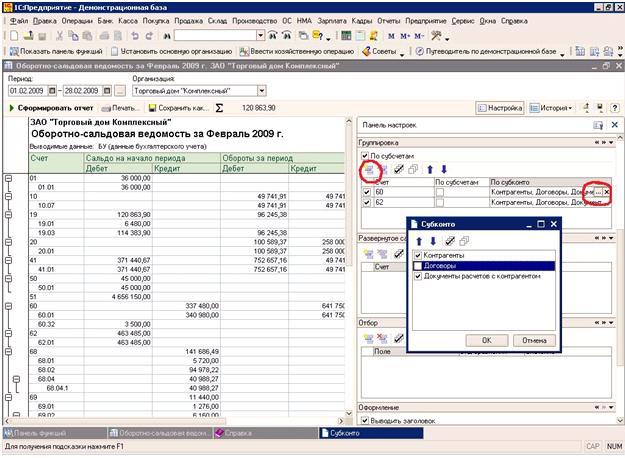 |
| Рис.2.1 Настройка группировки данных ОСВ |
Вот что мы увидим в результате:
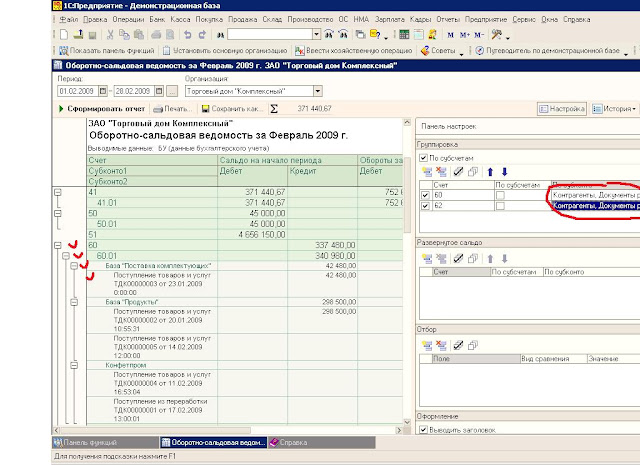 |
| Рис.2.2 Результат группировки данных по субконто |
Далее мы решим, что хотим видеть субсчета только по 60 и 62 счету с аналитикой лишь по контрагентам. Снимем флаг «По субсчетам» и изменим аналитику счетов:
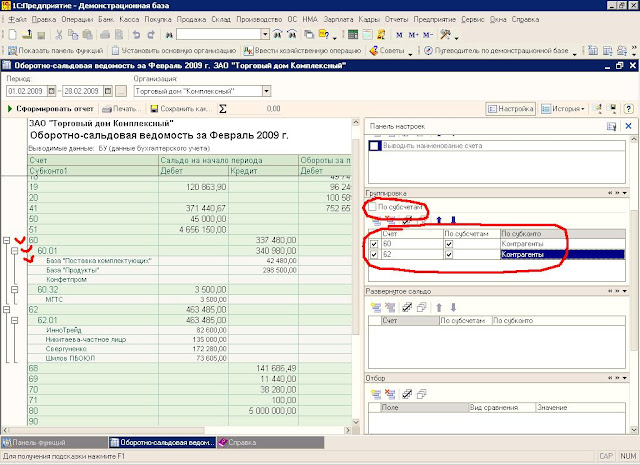 |
| Рис.2.3 Результат группировки данных по субконто и субсчетам. |
3) Развернутое сальдо для отдельных счетов и субконто.
Допустим, вам теперь захочется увидеть ОСВ с развернутым по субконто «Работники организации» счетом 71.
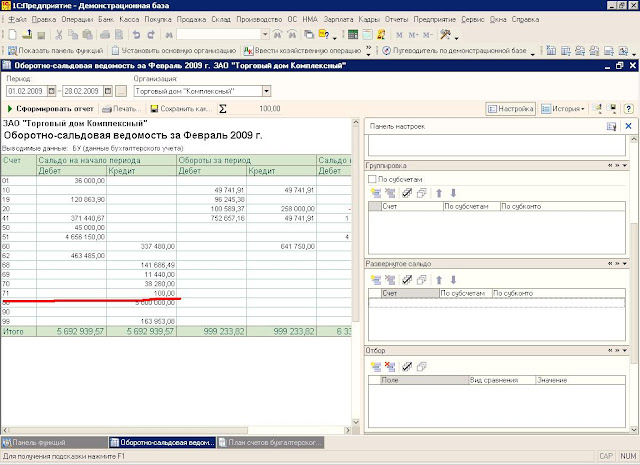 |
| Рис.3.1 ОСВ до применения настроек |
Для этого необходимо заполнить табличную часть настройки «Развернутое сальдо». Для каждого счета здесь можно выбрать только один способ развернуть сальдо – или по субсчетам, или по субконто.
Если мы добавим в список разворачиваемых счетов счет 71 (субконто заполнятся автоматически, изменить их можно аналогично п.2), увидим, что сальдо развернулось, но выводов данных по аналитике не произошло. Это случилось оттого, что данные показываются без группировки по субконто «Работники организации».
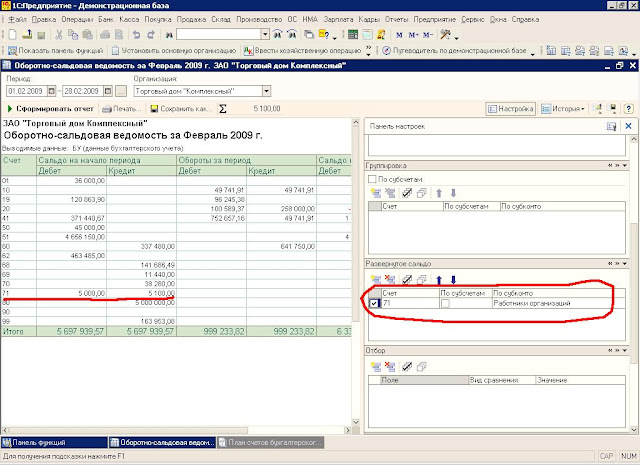 |
| Рис.3.2 ОСВ с развернутым сальдо по счету 71 |
Видимость данных в разрезе аналитики меняется с помощью настроек группировок:
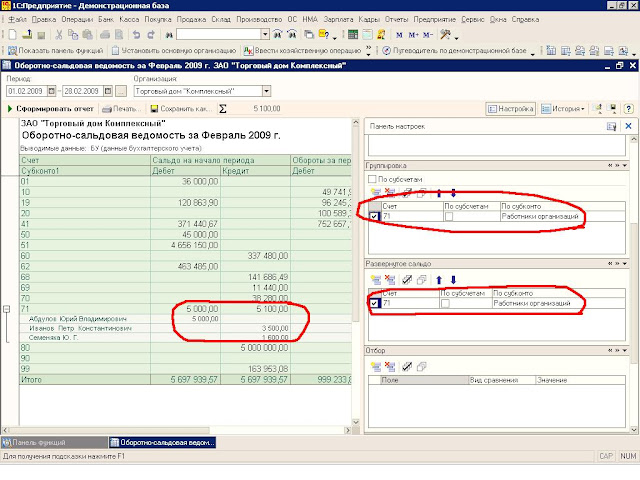 |
| Рис.3.3 Развернутое сальдо счета 71 с аналитикой по субконто |
Аналогично, если требуется развернуть сальдо по субсчетам, убедитесь, что в настройках группировок либо установлен флаг «По субсчетам», либо вывод данных по субсчетам настроен для конкретного рассматриваемого счета.
4) Отбор по параметру или реквизиту
Допустим, мы решили, что для анализа учета нам необходимо увидеть обороты по конкретным счетам (например, по тем же 60 и 62), а не по всем сразу. Для реализации задумки достаточно настроить отбор в одноименном пункте настройки.
В колонке «Поле» необходимо выбрать нужный реквизит, по которому будет производить отбор, из всех доступных для отбора.
В колонке «Вид сравнения» выбирается условие сравнения. Здесь можно выбирать среди следующих вариантов:
· Равно – параметр должен быть точно равен значению.
· Не равно – параметр не равен значению.
· В списке – параметр должен быть равен одному из значений, указанных в графе «Значение». При выборе такого условия в графе «Значение» становится возможным указать не одно значение, а список значений.
· В группе – параметр должен быть равен либо самому значению, либо подчиненному значению.
· В группе из списка – аналогично предыдущему условию для списка значений.
· Не в списке – параметр должен быть не равен ни самому значению, ни подчиненным значениям.
· Не в списке из списка – аналогично предыдущему условию для списка значений.
· Заполнено (Не заполнено) – отбор по заполненным (незаполненным) значениям.
Установим список счетов, по которым производится отбор. Это будут счета и субсчета, чьими родителями являются счета 60 и 62, либо они сами. Выберем поле для отбора «Счет» и произведем настройку следующим образом:
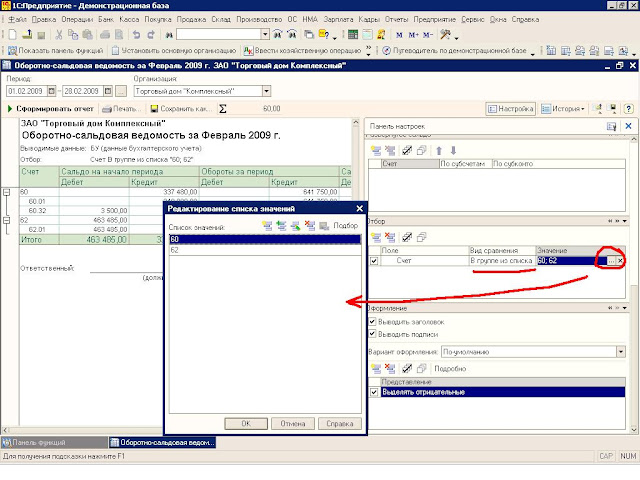 |
| Рис.4.1 ОСВ с отбором по счетам 60 и 62 |
Если внимательно изучить список доступных полей отбора, видно, что отбор можно производить и по отдельным реквизитам полей. Например, при нажатии на плюсик рядом с полем счет откроется список полей, так же доступных для отбора и подчиненных полю «Счет»:
 |
Рис.4.2 Окно выбора поля отбора |
Допустим, нам теперь захочется полюбоваться на обороты только по счетам, имеющим признак «Количественный». Выберем поле «Количественный» для вывода ОСВ только для количественных счетов. Вид сравнения – «Равно», значение – «истина».
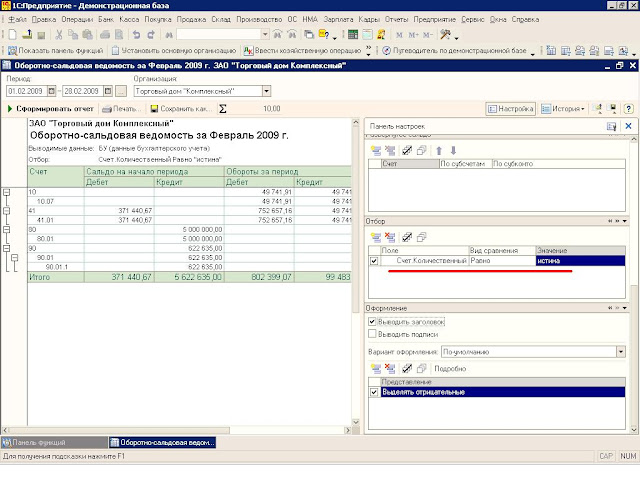 |
Рис.4.3 ОСВ по количественным счетам |
Под конец следует напомнить, что все отборы накладываются друг на друга и действуют одновременно.
5) Вывод дополнительных данных
Иногда возникает необходимость добавить в отчет какие-нибудь вспомогательные данные. Например, обороты по забалансовым счетам, характеристики счета, реквизиты субконто. Для дополнительных данных можно указывать, выводить ли их в одной колонке или в отдельных.
Управлять данными по забалансовым счетам можно с помощью флага «Выводить забалансовые счета» в группе настроек «Дополнительные данные».
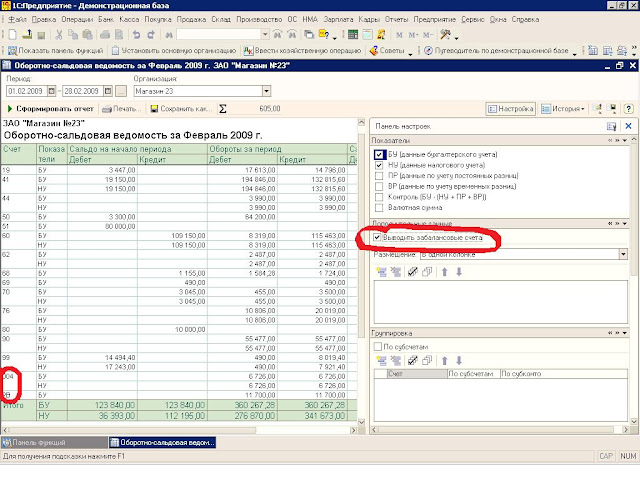 |
Рис.5.1 Настройка вывода данных по забалансовым счетам |
Рассмотрим таблицу дополнительных данных. При стандартных настройках по умолчанию предлагается для вывода поле «Наименование счета». Удалим этот элемент, если он есть, и заведем поля для вывода заново.
При добавлении нового элемента открывается окно для выбора поля из всех доступных. Добавим, например, наименование счетов и их вид. Для этого раскроем группировку Счет и выберем там реквизит Наименование. Добавлением еще одного поля выведем реквизит Вид. Порядок вывода данных контролируется с помощью кнопок со стрелками над перечнем полей. Укажем, что данные должны показываться в отдельных колонках и переформируем отчет.
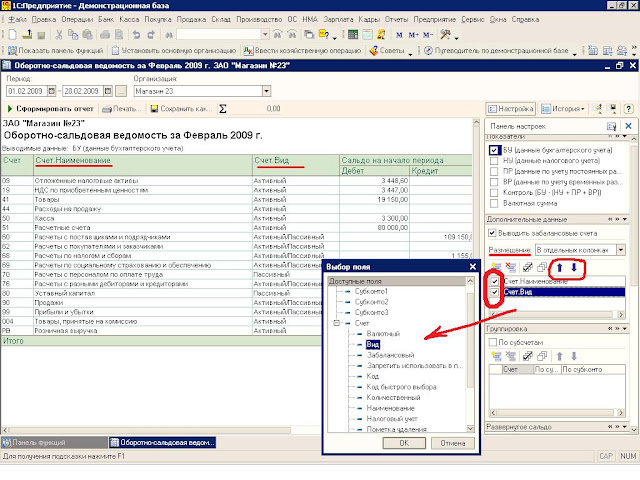 |
Рис.5.2 ОСВ с выводом дополнительных данных по счетам |
Пусть бухгалтерии сейчас необходимо получить данные по оборотам 10 и 41 счетов с аналитикой по складам и номенклатуре и дополнительными данными по субконто. Сделаем отбор по заданным счетам, чтобы было удобнее работать, и зададим группировку данных по двум субконто. Для изменения вложенности группировок друг в друга воспользуемся кнопками со стрелками в окне выбора субконто, как указано на рисунке:
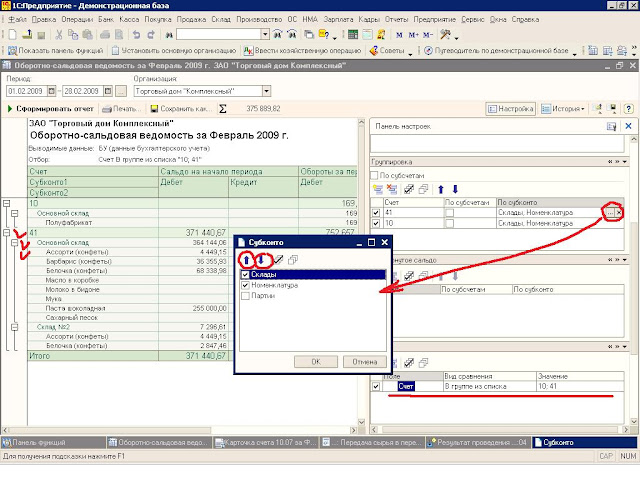 |
Рис.5.3 ОСВ по 10 и 41 счету с выводом группировок по субконто |
Так как сейчас настроен показ двух видов субконто, по каждому из них можно выводить дополнительных данных. Например, у справочника Склад есть реквизит «Вид склада», а по номенклатуре нас могут интересовать номенклатурные группы или ставки НДС. Выполним сейчас необходимые настройки.
Добавляем элемент в таблицу дополнительных данных. Так как Субконто1 – Склады, раскрываем группировку Субконто1 и выбираем реквизит Вид склада. Аналогично создаем новое поле дополнительных данных и для Субконто2 выбираем Номенклатурная группа, а затем, третьей строкой, – Субконто2 – Ставка НДС. Оставим размещение «В одной колонке» для компактности информации.
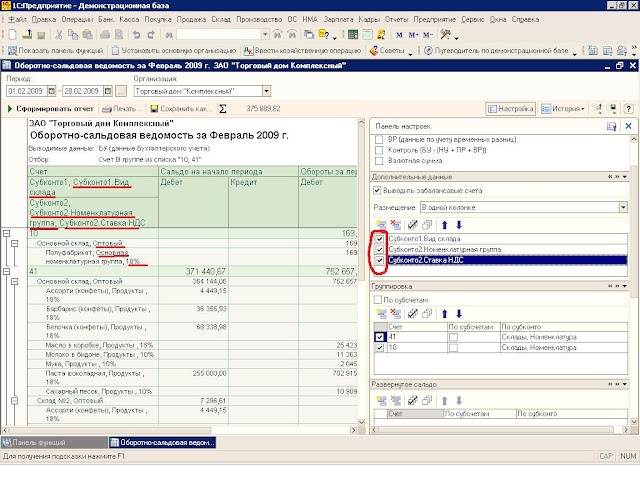 |
Рис.5.4 ОСВ с выводом дополнительных данных по субконто |
Подобным образом можно настроить показ всех доступных для вывода реквизитов. В случае, когда настройки содержат ошибку или реквизит пуст, поле дополнительных данных будет пустым.
6) Оформление ОСВ
Стандартные настройки оформления отчета позволяют управлять выводом заголовка, подвала (подпись ответственного лица), вариантом оформления ОСВ (цветовой схемой). Отдельного разговора заслуживает условное оформление отчета. Именно благодаря ему, например, отрицательное сальдо неизменно привлекает внимание красным цветом.
При нажатии на кнопку «Подробно» представление условия раскрывается, и можно задавать свои настройки условного оформления. Вернемся, например, к отчету с выводом оборотов по 10 и 41 счету по складам и номенклатуре. Допустим, нас очень беспокоит, что в отчетном периоде на складах мало товара, и хотелось бы знать, на каком из оптовых складов ситуация складывается особенно сложной. Создадим новое условие. В графу «Оформляемые поля» добавим два поля – «Сальдо на начало периода»-«БУ Дт (нач.сальдо)» и «Сальдо на конец периода»-«БУ Дт (кон.сальдо)». В графе «Отбор» добавим новый элемент отбора. В колонке «Левое значение» задается поля, по которым производим отбор для условия, в колонке «Правое значение» - значение отбора. Так как мы хотим выделить визуально сальдо для товаров, которых на складе меньше, чем на определенную сумму (например, на 5000), добавим в левое значение уже знакомое поле «Сальдо на начало периода»-«БУ Дт (нач.сальдо)», вид сравнения – Меньше, правое значение – 5000. Аналогично добавим второе условие с левым значением «Сальдо на конец периода»-«БУ Дт (кон.сальдо)».
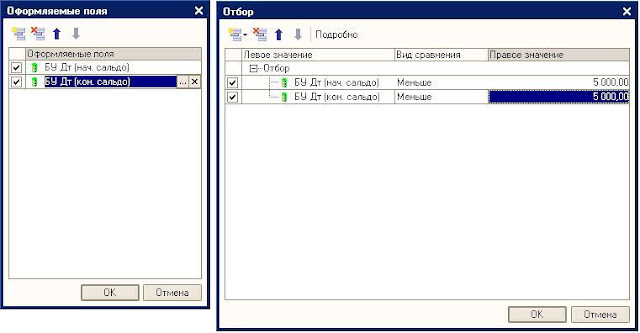 |
Рис.6.1 Настройки условного оформления |
Теперь осталось в графе «Оформление» указать, как именно мы будем выделать сальдо, меньшее 5000. Например, установим фиолетовый цвет текста в окне редактирования параметров.
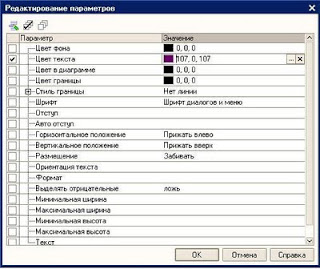 |
Рис.6.2 Окно редактирования параметров |
Можно задать представление для этого условия и отключением кнопки «Подробно» снова свернуть условие. Если переформировать отчет с данным условным оформлением, увидим следующее:
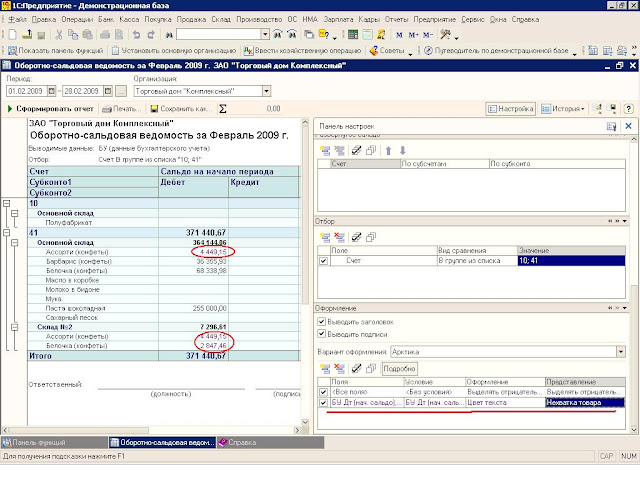 |
Рис.6.3 Результат применения условного оформления |
Теперь, когда с настройками ОСВ все стало более-менее ясно, полученный опыт можно попробовать перенести на другие стандартные отчеты конфигурации. В заключение осталось напомнить, что корректно настроенные отчеты – отличный инструмент для подробного анализа учета на предприятии. Опытный пользователь всегда с легкостью доберется до необходимой информации, а при необходимости и проследит происхождение и историю любой цифры отчета. Чего всем и желаю.
Автор: Наумова Ольга
Комментариев нет:
Отправить комментарий